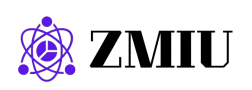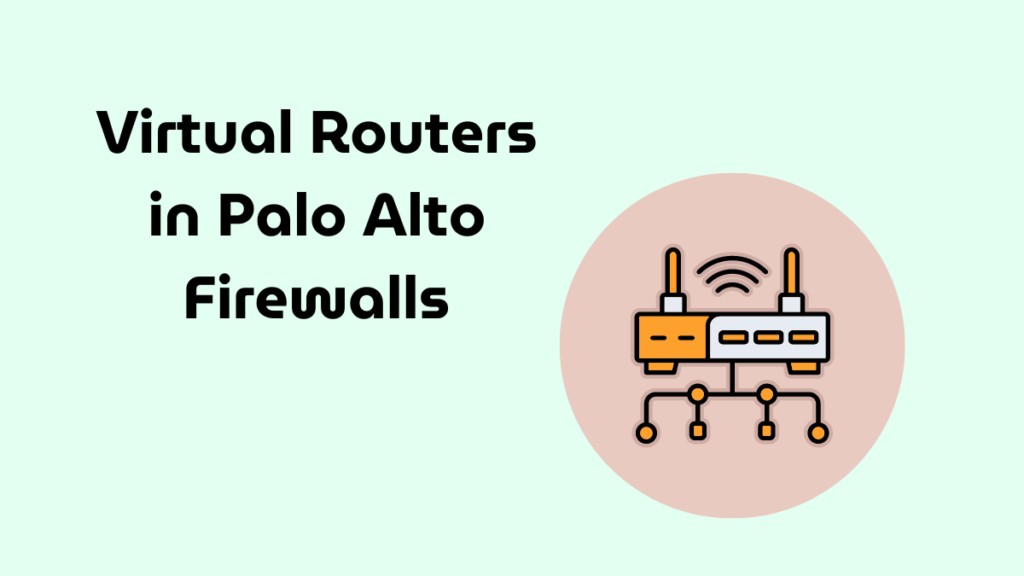Introduction
Properly generating and installing certificates on your Palo Alto Networks firewall is crucial for ensuring secure communications and managing network security effectively. This post provides a detailed, step-by-step guide on how to generate self-signed certificates and install CA-signed certificates on Palo Alto firewalls.
Importance of Certificates in Network Security
Certificates are essential for:
- Authentication: Verifying the identity of devices and users.
- Encryption: Ensuring that data transmitted over the network is encrypted and secure.
- Integrity: Ensuring that the data has not been tampered with during transmission.
Generating Self-Signed Certificates
Overview: Self-signed certificates are useful for internal purposes, testing, or scenarios where external trust is not required. They are generated internally by the firewall.
Steps to Generate a Self-Signed Certificate:
- Navigate to the Certificate Management Page:
- Go to
Device>Certificates.
- Go to
- Generate the Certificate:
- Click
Generate. - In the
Generate Certificatewindow, fill in the required details:- Certificate Name: Enter a descriptive name (e.g.,
SelfSignedCert). - Common Name: Typically the hostname or IP address of the firewall.
- Type: Select
LocalorSelf-Signed CA. - Algorithm: Choose the cryptographic algorithm (e.g.,
RSA). - Key Size: Choose the key size (e.g.,
2048bits). - Fill in other fields such as
Organization,Organizational Unit,Country,State, andCityas needed.
- Certificate Name: Enter a descriptive name (e.g.,
- Click
Generateto create the certificate.
- Click
- Install the Certificate:
- Once generated, the certificate will appear in the list under
Device>Certificates. - Ensure it is marked as
Trusted Root CAif it is a self-signed root CA certificate.
- Once generated, the certificate will appear in the list under
- Configure the Certificate Profile:
- Create a Certificate Profile:
- Go to
Device>Certificate Profile. - Click
Add. - Enter a name for the profile.
- Select the self-signed certificate from the list.
- Click
OK.
- Go to
- Apply the Certificate Profile:
- Navigate to
Device>Setup>Management. - Under
Authentication Settings, select the created certificate profile. - Click
OKandCommitthe changes.
- Navigate to
- Create a Certificate Profile:
- Use the Self-Signed Certificate in SSL/TLS and SSH Profiles:
- SSL/TLS Service Profile:
- Go to
Device>Certificate Management>SSL/TLS Service Profile. - Create or edit a profile to use the self-signed certificate.
- Go to
- SSH Management Profile:
- Go to
Device>Certificate Management>SSH Service Profile. - Create or edit a profile to use the self-signed certificate.
- Go to
- SSL/TLS Service Profile:
Installing CA-Signed Certificates
Overview: CA-signed certificates are issued by trusted third-party Certificate Authorities (CAs). They are essential for establishing trust in public-facing applications and services.
Steps to Obtain and Install CA-Signed Certificates:
- Generate a Certificate Signing Request (CSR):
- Navigate to the Certificate Management Page:
- Go to
Device>Certificates.
- Go to
- Create the CSR:
- Click
Generate. - In the
Generate Certificatewindow, fill in the required details:- Certificate Name: A unique identifier for the certificate.
- Common Name: The domain name (e.g.,
example.com) or IP address for the certificate. - Type: Select
Local(orSSL/TLS Service Profileif it will be used for SSL/TLS). - Algorithm: Choose the cryptographic algorithm (e.g.,
RSA). - Key Size: Choose the key size (e.g.,
2048bits). - Fill in other fields such as
Organization,Organizational Unit,Country,State, andCityas needed.
- Click
Generateto create the CSR.
- Click
- Export the CSR:
- Select the generated CSR from the list and click
Export. - Save the CSR file to your local machine.
- Select the generated CSR from the list and click
- Navigate to the Certificate Management Page:
- Submit the CSR to a Certificate Authority:
- Choose a Trusted CA:
- Select a reputable CA such as DigiCert, Comodo, or Let’s Encrypt.
- Submit the CSR:
- Follow the CA’s process for submitting a CSR, which typically involves:
- Uploading the CSR file.
- Verifying domain ownership (often via email or DNS record).
- Providing organization details.
- Follow the CA’s process for submitting a CSR, which typically involves:
- Receive the Signed Certificate:
- Once the CA has verified the CSR details, they will issue a signed certificate.
- Download the signed certificate and any intermediate certificates provided by the CA.
- Choose a Trusted CA:
- Import the CA-Signed Certificate:
- Navigate to the Certificate Management Page:
- Go to
Device>Certificates.
- Go to
- Import the Certificate:
- Click
Import. - In the
Import Certificatewindow, fill in the required details:- Certificate Name: Use the same name as the CSR for consistency.
- Certificate File: Upload the CA-signed certificate file.
- Private Key File: Upload the private key file if it was not included in the CSR process.
- Passphrase: Enter the passphrase if the private key is encrypted.
- Click
OK.
- Click
- Navigate to the Certificate Management Page:
- Install and Configure the Certificate:
- Trusted Root CA:
- Ensure that the CA’s root and intermediate certificates are imported and trusted.
- Apply the Certificate:
- Use the CA-signed certificate in relevant profiles and configurations:
- SSL/TLS Service Profile:
- Go to
Device>Certificate Management>SSL/TLS Service Profile. - Create or edit a profile to use the new certificate.
- Go to
- Management Interface:
- Go to
Device>Setup>Management. - Under
Authentication Settings, select the new certificate for web interface and SSH access.
- Go to
- VPN Configuration:
- Apply the certificate in IPsec and SSL VPN settings to ensure secure client connections.
- SSL/TLS Service Profile:
- Use the CA-signed certificate in relevant profiles and configurations:
- Trusted Root CA:
Notes, Considerations, and Advice
- Validity Period: Ensure that the certificate validity period is appropriate for your security policy.
- Renewal Process: Plan for the renewal process of certificates before they expire to avoid disruptions.
- Backup: Always backup your private keys and certificates in a secure location.
- Security: Use strong cryptographic algorithms and key lengths (e.g., RSA 2048-bit) for generating certificates.
- Trust: Only import CA-signed certificates from trusted sources to avoid security risks.
Generating and installing certificates on your Palo Alto Networks firewall is a foundational step in ensuring secure network communications. This guide provided detailed steps for both self-signed and CA-signed certificates, which are critical for different use cases. Proper certificate management not only enhances security but also ensures that your network communications are authenticated and encrypted effectively.
Stay tuned for our next post where we explore configuring SSL/TLS decryption and other advanced features. If you have any questions or need further assistance, feel free to leave a comment or contact our support team.

Tech Enthusiast & Knowledge Sharer
I am a passionate technologist dedicated to demystifying the world of networking, cloud computing, and automation. Focusing on simplicity and practicality.
I believe in breaking down complex concepts into understandable and actionable insights.